In dieser Anleitung beschreiben wir die Einrichtung von B&B Cloud Sync unter Windows. Ähnlich anderen Clouddiensten wird hier auf dem PC eine Software installiert und Ordner definiert, die zwischen PC und dem B&B Cloud Station Servern synchronisiert werden.
Laden Sie sich zunächst Cloud Station Driver herunter und installieren Sie die Software.
Nach dem Start erscheint folgendes Bild
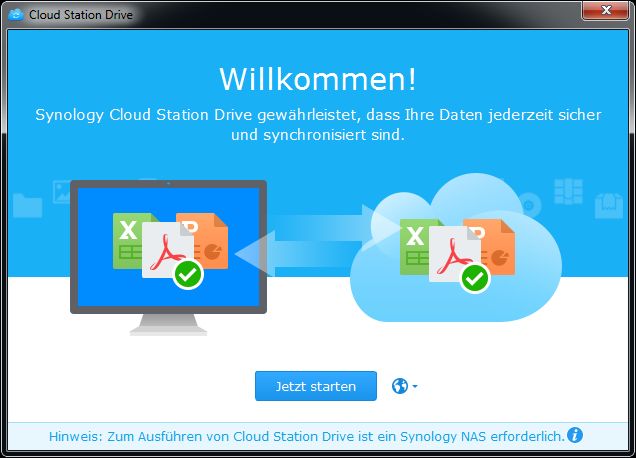
Klicken Sie auf „Jetzt starten“
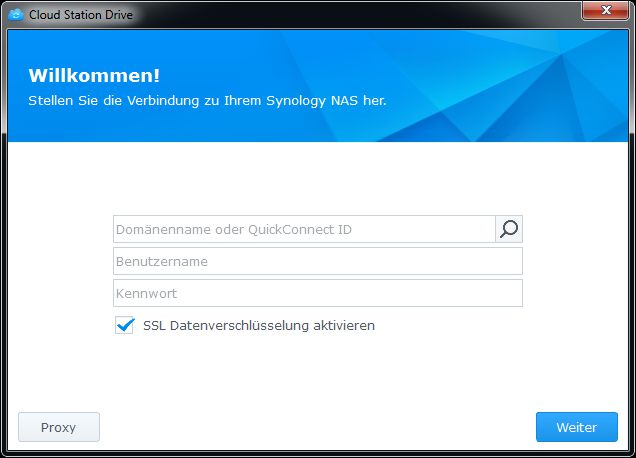
Geben Sie nun die Zugangsdaten zum B&B Cloud Station Server ein, die Sie von uns per E-Mail erhalten haben. Dort finden Sie unter dem Punkt „Ihr B&B Cloud Storage Server“ die Adresse die Sie im Feld „Domänenname“ eintragen können und unter dem Punkt „Ihre Zugangsdaten“ Benutzername und Passwort / Kennwort. Klicken Sie anschließend auf „Weiter“.
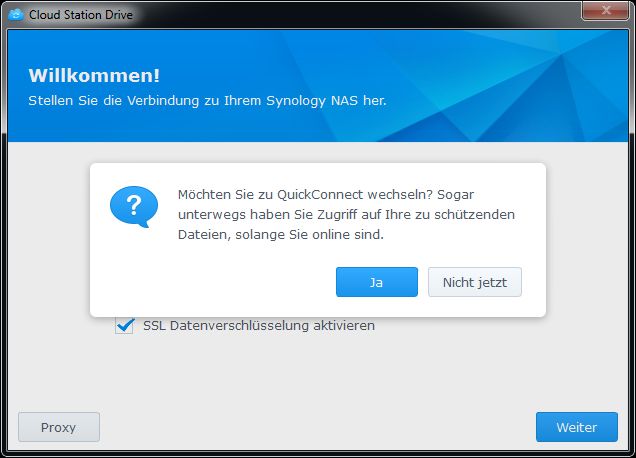
Klicken Sie bei der Abfrage von QuickConnect auf „Nicht jetzt“. B&B setzt einen hochverfügbaren Server ein, der unter einer eindeutigen Adresse und einer eindeutigen IP-Adresse im Internet erreichbar ist und benötigt keinen vorgeschalteten Dienst zur Verbindungsherstellung.
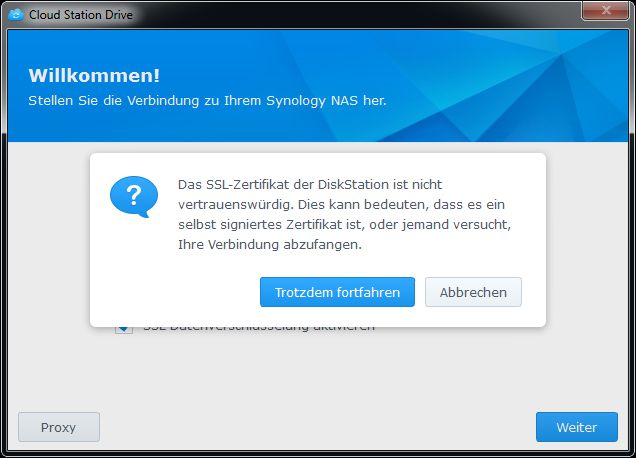
Bei einigen PCs kommt es zur gezeigten Fehlermeldung. Das Zertifikat Ihres B&B Cloud Station Servers ist in Ordnung, Sie können dies mit „Trotzdem fortfahren“ bestätigen.
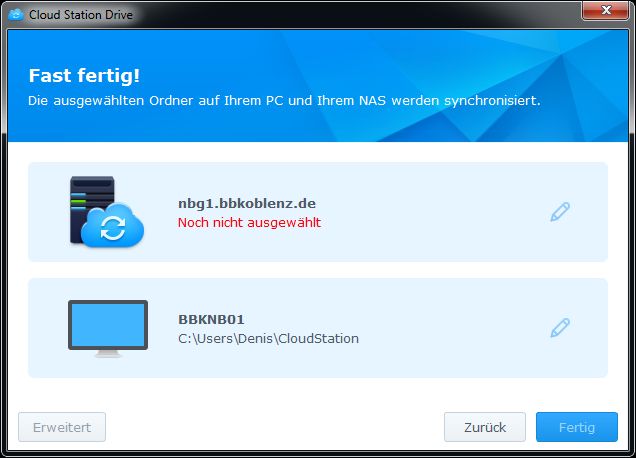
Nun gilt es auf dem Server einen freigegebenen Ordner auszuwählen und auf dem PC einen Ordner festzulegen, der synchronisiert werden soll. Klicken Sie dazu auf das obere Stiftsymbol.
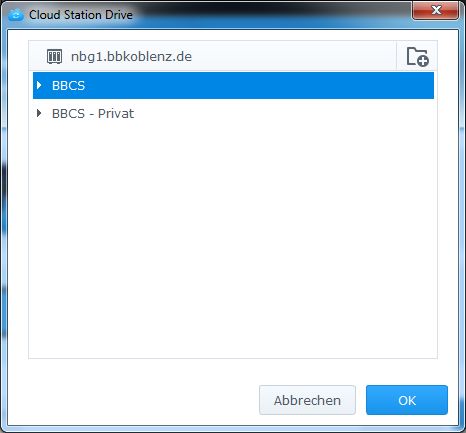
Wählen Sie hier einen freigegebenen Ordner aus und klicken Sie auf „OK“.
Anschließend klicken Sie auf das untere Stiftsymbol.
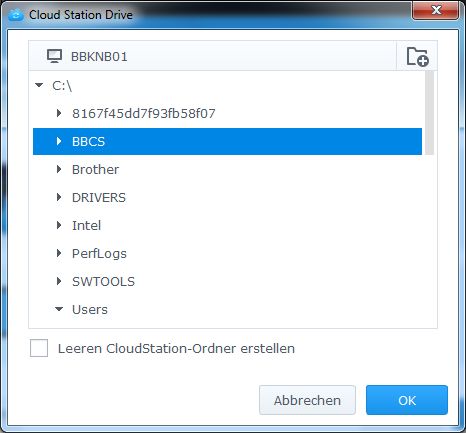
Wählen Sie nun auf Ihrem PC einen Ordner aus, in dem die Dateien synchronisiert werden sollen. Standardmäßig ist der Haken „Leeren CloudStation-Ordner erstellen“ aktiviert. Dies bedeutet das ein Unterordner „CloudStation“ erstellt wird. Möchten Sie beispielsweise Ihre bestehenden Fotoordner synchronisieren, empfielt es sich den Ordner der Fotos zu wählen und den Haken zu entfernen. Möchten Sie wiederum auf dem Desktop einen Synchronisationsordner anlegen, ist ein Unterorder zu empfehlen. Bestätigen Sie die Auswahl ebenfalls mit „OK“.
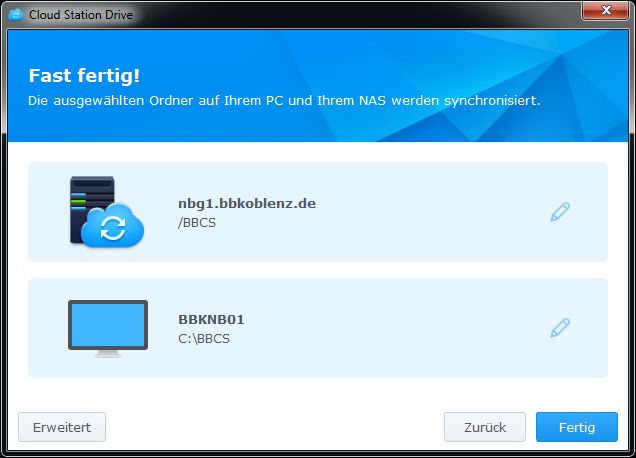
Die Auswahl der Ordner können Sie nun mit „Fertig“ bestätigen.
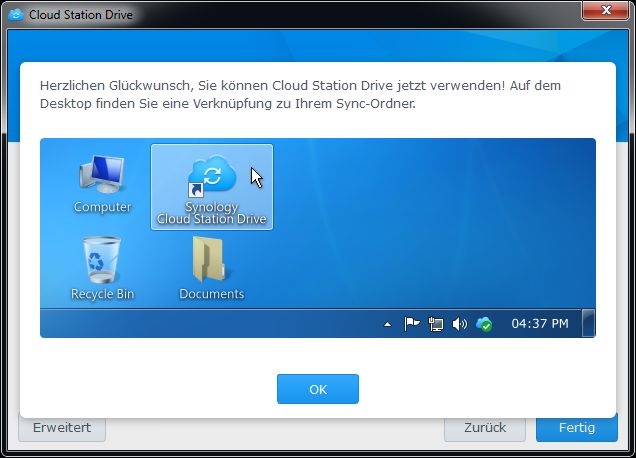
Bestätigen Sie dieses Fenster mit „OK“.
Sind in Ihrem Cloudspeicher bereits Dateien vorhanden, werden diese nun automatisch synchronisiert. Je nach Dateimenge, -größe und der Geschwindigkeit Ihrer Internetverbindung kann dies einige Zeit in Anspruch nehmen.
War dieser Artikel hilfreich?
Das ist großartig!
Vielen Dank für das Feedback
Leider konnten wir nicht helfen
Vielen Dank für das Feedback
Feedback gesendet
Wir wissen Ihre Bemühungen zu schätzen und werden versuchen, den Artikel zu korrigieren